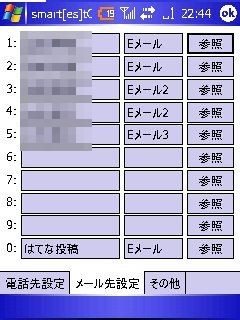[es]で短縮ダイアルを!
![smart[es]tCall起動アイコン smart[es]tCall起動アイコン](https://cdn-ak.d.st-hatena.com/diary/kimicooldad/2006-09-12.jpg)
W-ZERO3[es]関連サイトで最近話題の多いKeyLockSuspenderですが*1、作者のmozurinさんは他にも便利なアプリを公開されています。私がKeyLockSuspenderと同じく絶賛使用中なのが、
- smart[es]tCall alpha4
http://dislife.com/
です。mozurinさん、便利なアプリを公開いただきありがとうございます。
○概要
W-ZERO3[es]のテンキーを使って、簡単な短縮ダイアル機能を実現するソフトです。
(readmeより抜粋)
以下にsmart[es]tCallの設定や使用の様子をレビューします。
1)exeファイルの置き場所(例)
- ダウンロードしてきた圧縮ファイルを解凍
- 解凍したフォルダ(smartcall_a4)を、本体メモリのProgram Filesに置きます
- smartcall.exeを起動します
2)設定
smart[es]tCallを起動すると、
- 画面の中央付近に、電話の画像アイコンが現れます*2
- 5way中央ボタンを押すと設定画面となり、電話先設定/メール先設定/その他の3つのタブがあります。ここでは「メール先設定」タブの設定をします(「電話先設定」タブも同様)。
- 1〜9,0のテンキーについて、それぞれ短縮ダイアル(短縮アドレス)が設定できます。「参照」ボタンを押して、Outlook連絡先リストから所望のアドレスを設定します(頻繁に利用する10件を選べます)
- 「その他」タブは、今のところこんな設定です
- 右上のOKをタップすると、設定が完了
3)使用
通常の使用時には2)設定は終わっています。その前提で、使用するときの手順について。
smart[es]tCallを起動すると、
- 画面の中央付近に、メールの画像アイコンが現れます(私はメールを頻繁に使うため。2)の「その他」タブで電話へも変更が可能)
- [es] のテンキーの「0」を1回押します。画像アイコンの真ん中に、「0」に設定した「はてな投稿」が現れます
- もう1回「0」を押し →5way中央ボタンを押します。すると、メールの新規作成画面で、宛先にアドレスが入力された状態になります。便利です(^^
- あとは普通に、メール件名、本文の作成へ進みます
4)起動をボタンに割り当てる
さて、上では単に「起動する」と書きましたが、エクスプローラーやファイラ(例:GSFinder+)、スタートメニューへ設定、など幾つか起動の方法はあります。それらの方法もいいのですが、ハードボタン([es] の前面にある)に起動を割り当てることをお勧めします。
- smartcall.exeのショートカットを作成します
- ¥Windows¥スタート メニュー¥プログラム へ、そのショートカットを置きます
- スタートメニュー →設定 →ボタン →文字/メールキー長押し で、smartcallを割り当てます